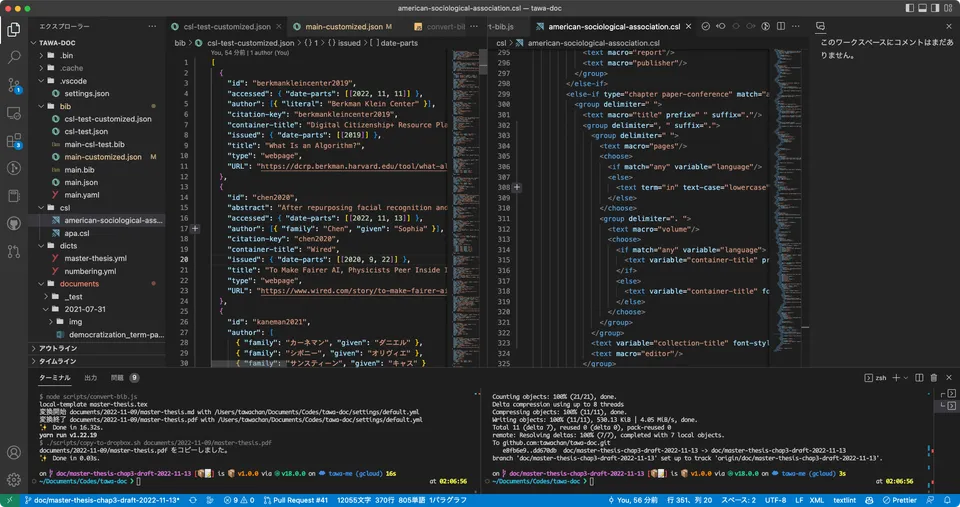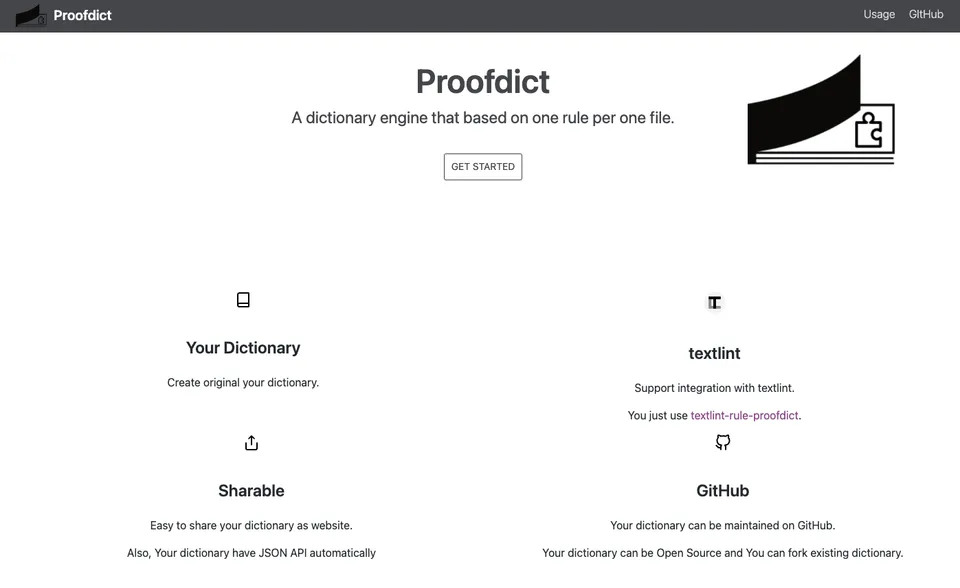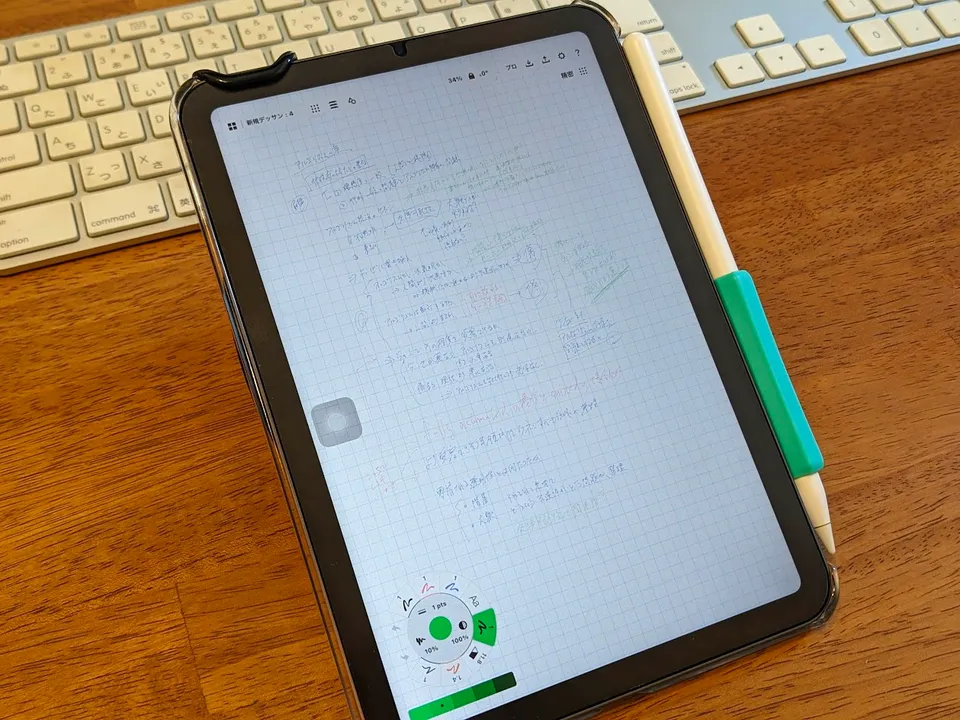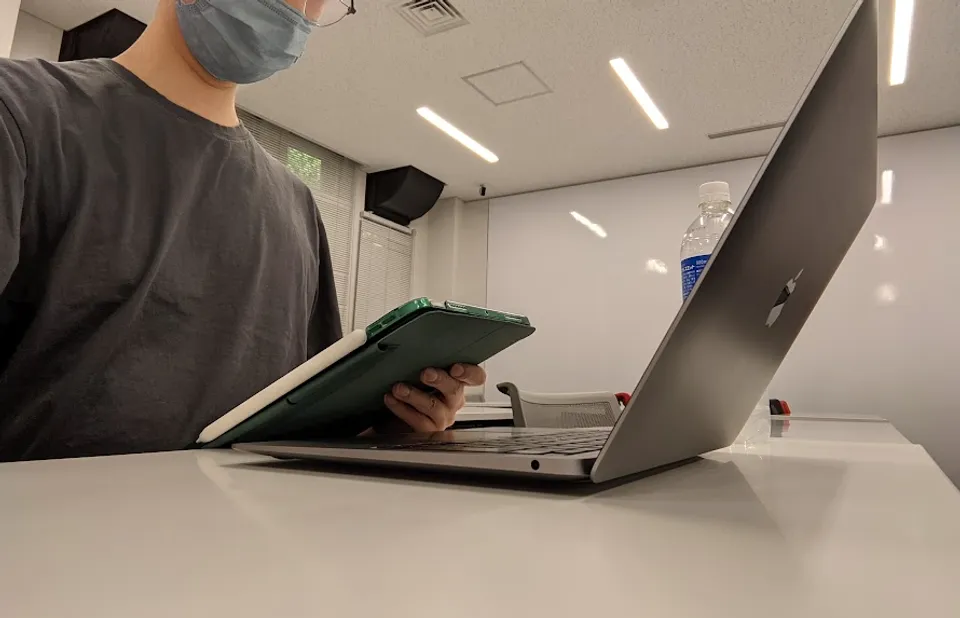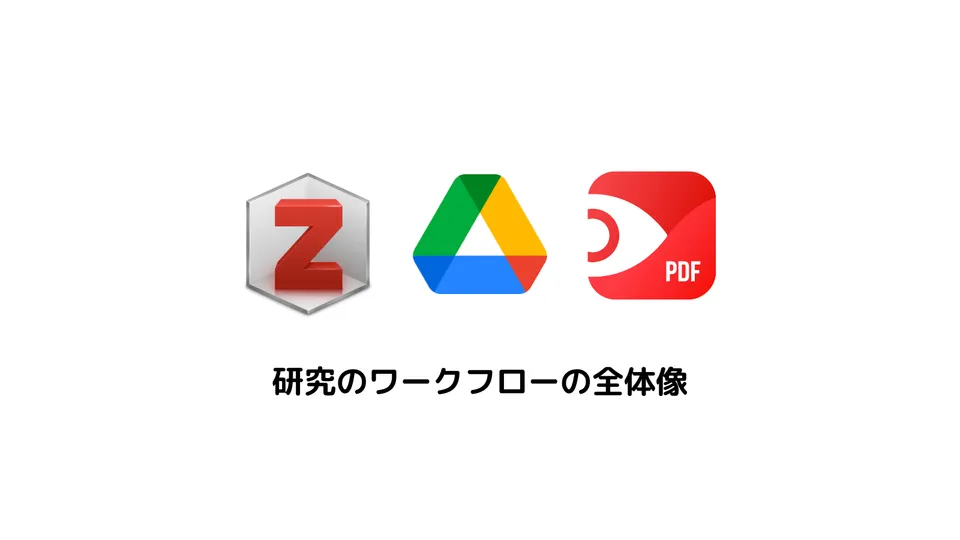
効率的に文献・ファイル管理をするフローをまとめる——電子管理してiPadでPDFを読む|Zotero + Google Drive + PDF Expert
大学院に入る前に、文献管理の方法を整えた記事を書いたのだが、大学院の修士課程を経て多少のアップデートがあったので改めてまとめていく。
過去の記事:
はじめに
まず、研究をするにあたって、膨大な文献を管理することになる。
とりあえず PC のフォルダにいい感じに整理しておくという無難な方法があろう。また、PC のローカルの代わりに、Google Drive などのクラウドストレージを使う方法もある。
しかし、その管理方法——著者やタイトルを検索したり、適切にファイルに名前をつけたりなど——を考えることも手間であるし、正確に管理し切るのも存外難しい。
それならば、既存のツールにうまく頼ることが効率化の道である。そのために自分がやっている方法を整理しておく。これが唯一の方法ではないので適宜カスタマイズして欲しい。
概要
まずは、ツールを使う全体像を確認しておく。
ツールの効率化の要素は大きく次のように分けられる。
- 文献管理:文献情報を管理する
- ファイル管理:文献の PDF ファイルを管理する
- メモ管理:実際に PDF を読んだ際のメモを管理する
- 文献活用:論文等で文献情報を引用する
本記事では、文献を取得してから閲覧し活用するまでの全体の流れを説明する。
個々のツールの使い方は、必要があれば別途記事を用意しリンクを貼ることとする。
文献管理:Zotero
文献管理ツールは、主として、タイトルや著者、出版社などの情報を管理する。
有名なツールとしては、
- Mendeley
- EndNote
- Paperpile
などがあるが、私は個人的には Zotero が 1 番いいと思い、これを修士課程の間使い続けた。特に不満もないのでおそらく多くの人にとって問題がないと思われる。
このように、気になった文献や実際に読んだ文献など、あらゆる文献を登録していく。
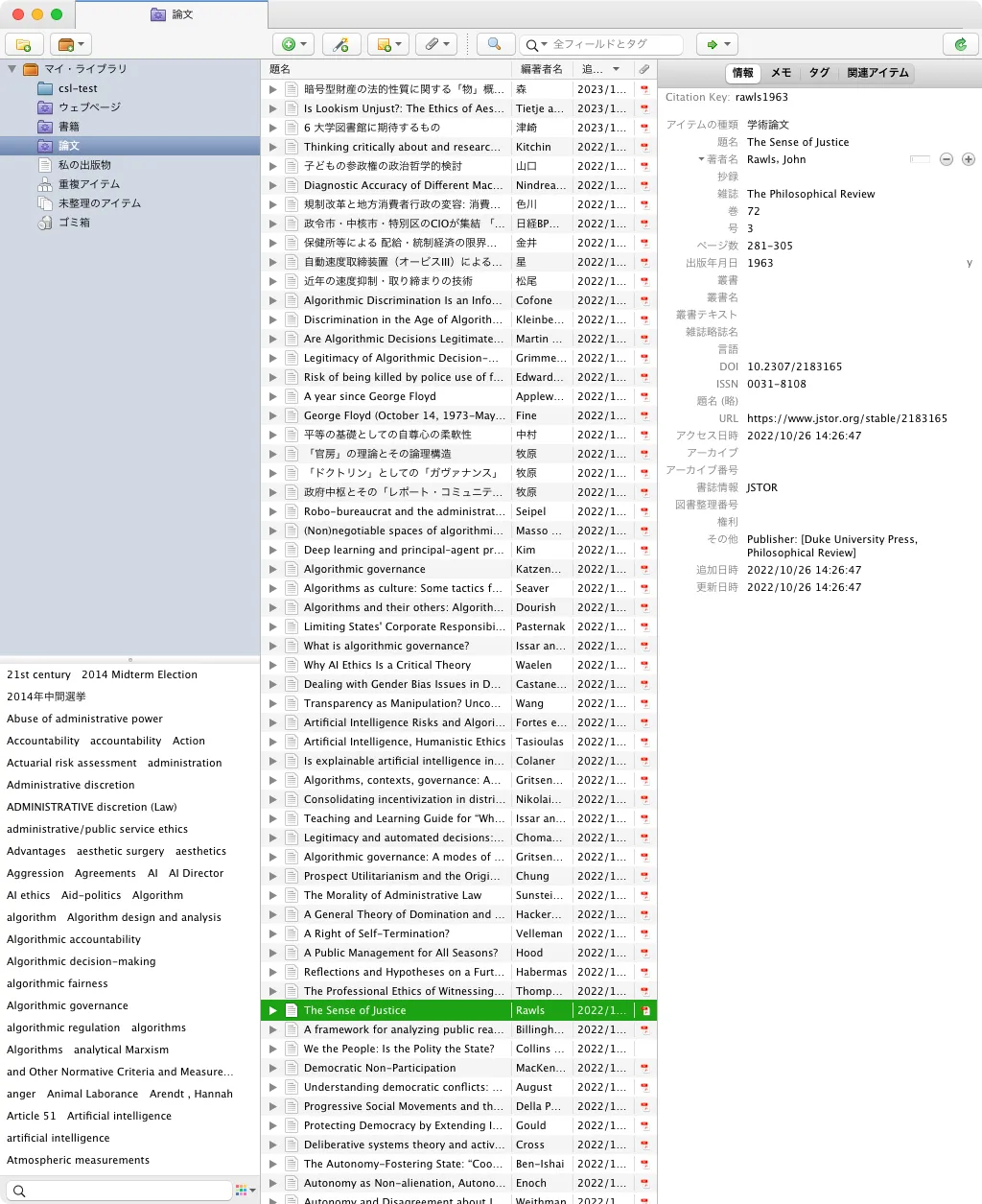
ZotFile というプラグインを使うと、文献情報だけではなく PDF などのファイルも同時に管理できるようになる。
適切に文献情報が管理されていれば、指定した命名規則に基づきすべてのファイルをリネームしたりフォルダ分けしてくれたりする。しかも、あとから命名規則を変えたとしても一括ですべて直してくれる。
自前でひとつひとつファイル名を直したりするより 100 倍効率的になるはずだ。使わない手はないと思う。しかし、大学院の周りの人を含めてもほとんどこういうツールを使いこなしてる人はいなかったように思う。こういったところの作業を効率化して、実際の研究に使える時間を創出することは大きな違うを生む基礎となろう(自分がそれを活かしたかはまた別の話であるが)。
ファイル管理:Google Drive
ZotFile というプラグインでファイル管理をすることとも関連するポイントである。
基本的に ZotFile は自分の PC 内の指定のフォルダ内でファイルを管理してくれる。しかし、それでは Zotero を設定した PC 内でしか使えない。それは少々使い勝手が悪いであろう。
PDF を使うなら、PC ではなく iPad などのタブレットを使いたい人も多いであろう。出先で軽くスマホで確認したいというニーズもあるかもしれない。
そのために、Zotero により管理されたファイルを適切にクラウドにも共有したい。そのために Google Drive を活用する。
方針としては次のとおりである。
- Google Drive を PC 内の特定のフォルダと同期させる
- 同期させたフォルダ内に、Zotero のファイル管理をするよう設定する
Zotero 自体は特に Google Drive と連携しないが、PC のローカルへの保存を介して、Zotero が管理しているファイルを Google Drive に同期可能である。
具体的な方法は次の記事を参照するとよいであろう。
メモ管理
これは管理している文献を読んでいく段階に当たる。単に読むだけではなく、何かしらのメモを残すことになると思われるが、その方法は大別して次の 2 つになろう。
- PDF に直接書き込む
- 別途メモを取る
自分は両方やるので、それぞれのやり方を書いておく。
PDF に書き込む
Google Drive に同期させた段階で、かなり柔軟にいろんなツールを使うことができるだろう。
私は、PDF Expert というアプリを使って iPad で PDF を読んでいる。論文のチェックも iPad でこのアプリを使って行っていた。
課金すると、マーカーやペンの色の設定や配置をより柔軟にカスタマイズできるので、課金して使っている。
しかし、これに限らず、Google Drive と同期してメモをできるツールであれば何でも使えるはずである。
Google Drive に同期できるツールを使えば、Zotero 側でファイルを開いたとしても、iPad でのメモが含まれるファイルがちゃんと見られるということになる。
個人的には、GoodNote はメモツールとしては使い勝手がいいが、Google Drive のファイルを参照するのではなく、コピーしてきてしまうのでそれを Google Drive に再反映(書き戻す)という作業が別途発生してしまうので使っていない。
別途メモを取る
別途メモをとるためには、Craft というアプリを使っている。
これは文献関係にとどまらず、あらゆるメモのために使っている。論文のタイトルのページを作って、そこにメモをしていっている。
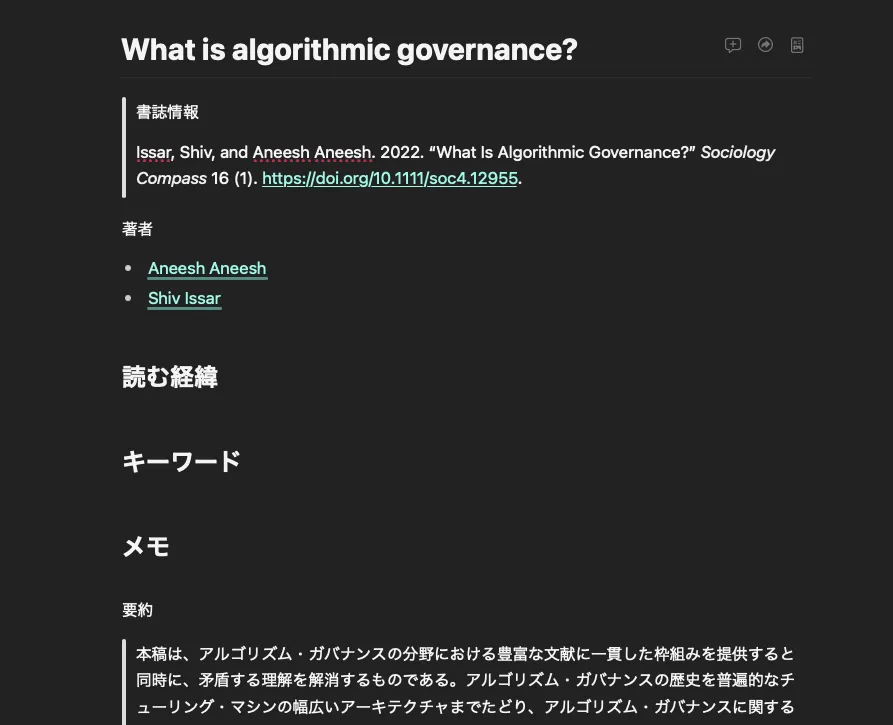
このツールは、他のページにリンクが貼れるので、読んだ論文ページを作っておくと、あとから関係性をたどりやすくなるし、そこから着想を得ることもできるので、とても便利である。
こんな感じで、各論文を読むモチベーションはざっくりとした所感をまとめるページとかもあると、全体像を見失わずに済む。

あとはバックリンクもあるので、実は忘れていた論文やメモから参照されていることを発見し、思わぬ関係性に気付くこともあろう。
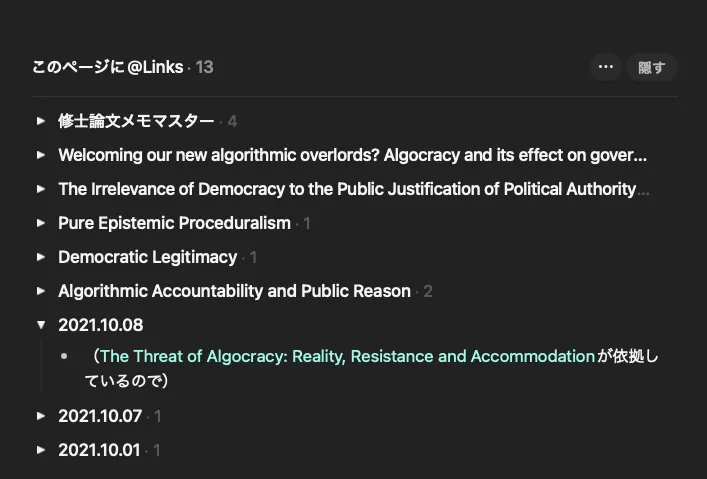
Craft 自体では文献情報は管理しないし、明示的に Zotero とリンクしているわけではないが、適宜 PDF のスクショなどを貼っておくと PDF を辿らずとも原文がわかったりするので工夫次第で便利に使えるはずだ。
文献活用
ここまではインプットに焦点を当てたフローであったが、次はアウトプットに関わる。
Zotero で管理していると、これを使って論文を書くことができる。
文中での引用や文末の参考文献リストなどを自分でいちいち作っている人も多いと思うが、Zotero を使えば、これらを自動で作ってくれる。
一番かんたんな方法は Word や Google Doc のプラグインを使うことであろう。このあたりを見れば、統合できるはずである。
これを使えば、すでに登録されている文献情報を検索し、それを選べば文中に(hoge 2023)というような引用ができる。
そして、文中に存在する引用情報をもとに、文末に一覧を自動生成してくれる。文中に追加すれば一覧に増えるし、使わなくなればなくなる。わざわざ、文中の引用と文末のリストの整合を目視で確認する必要がなくなる。
さらに、うまく設定すれば、適切なフォーマットでリストを作ってくれるので、論文はこの書き方で書籍はあの書き方、などと形式に頭を使う必要がかなり減る(日・英など多言語でとなると少々骨が折れるので注意)。
他にも、文献情報をまとめたファイル(.bibtexなど)をエクスポートすれば、overleaf などのテキストエディタで論文を書く際にも文献情報が使える(はず)。
(私は、VS Code と pandoc というツールを使って、Markdown で論文を書いていたが、これはあまり手軽にセットアップできるものではないのでここではおいておく。)
まとめ
この記事では、私が研究をする際に使っていたワークフローの全体像を紹介した。
この記事を見るだけでは実際にセットアップするための情報を含めていないが、時間があれば適宜まとめてリンクを追加しておこうと思う。
おそらくネットで検索するためのキーワードだけは散りばめられたはずなので、気になるものを適宜検索するなどして、気になるものから導入してみるといいかもしれない。
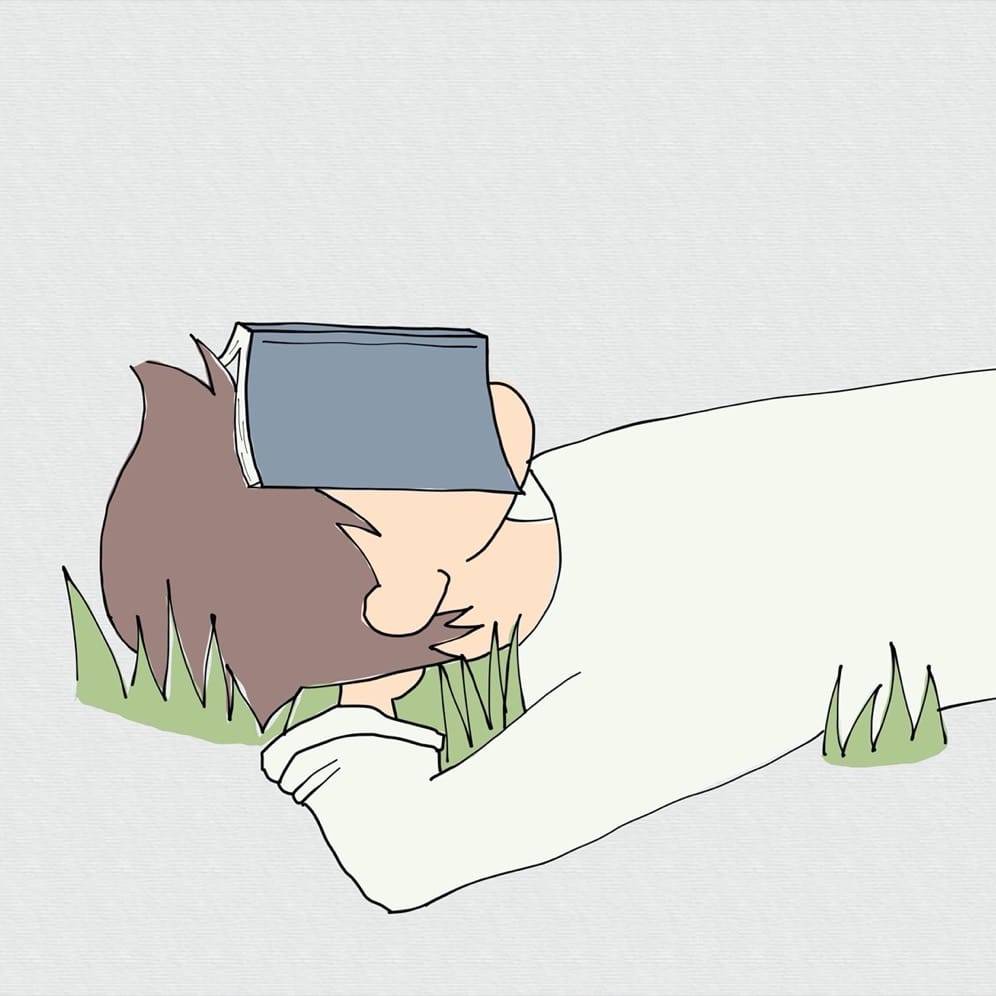

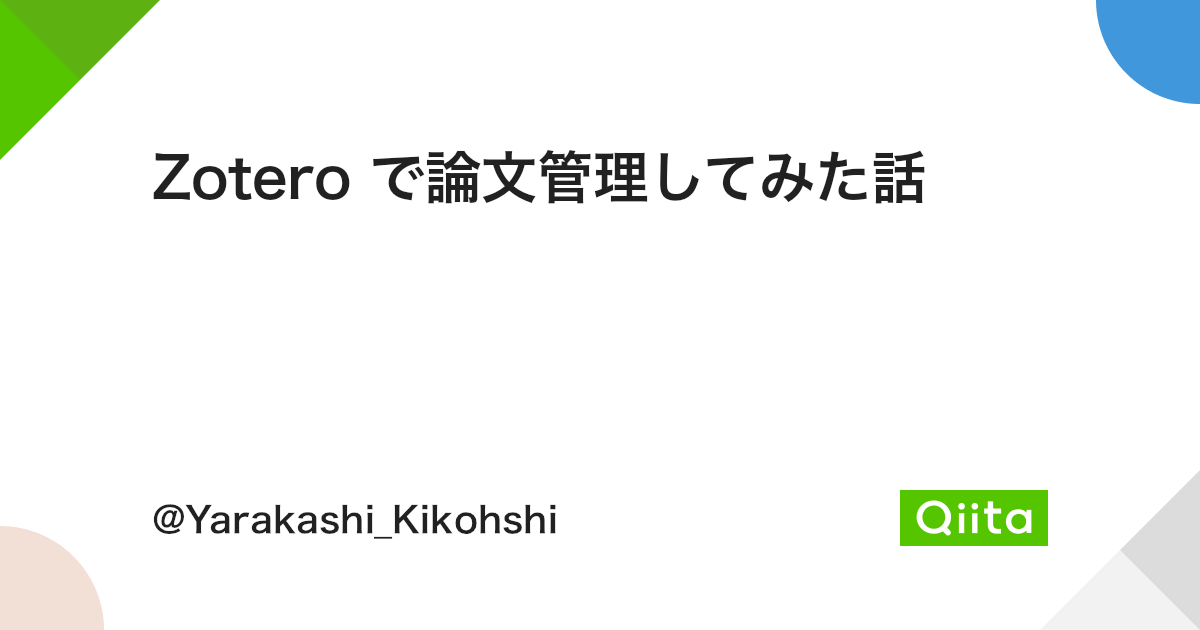
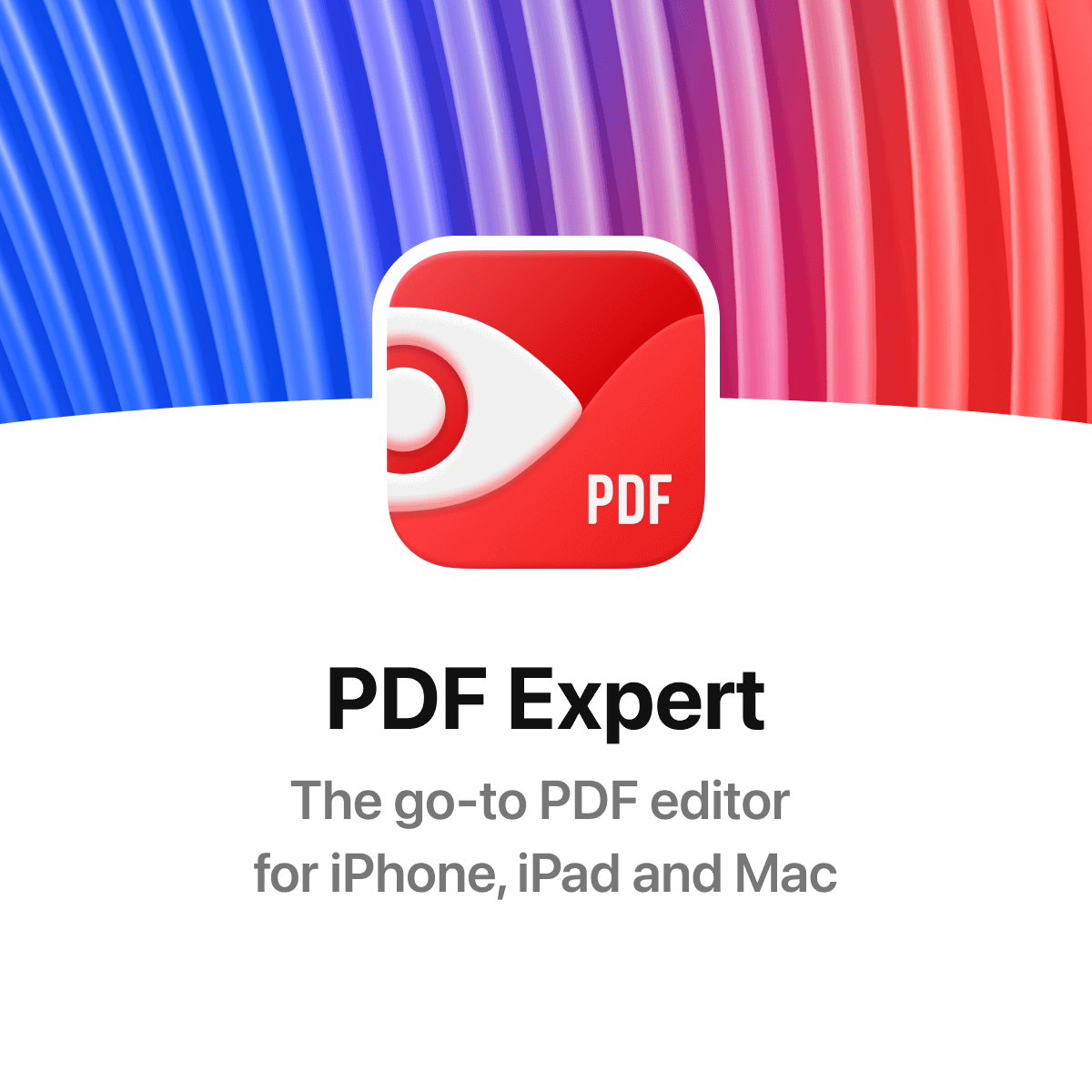

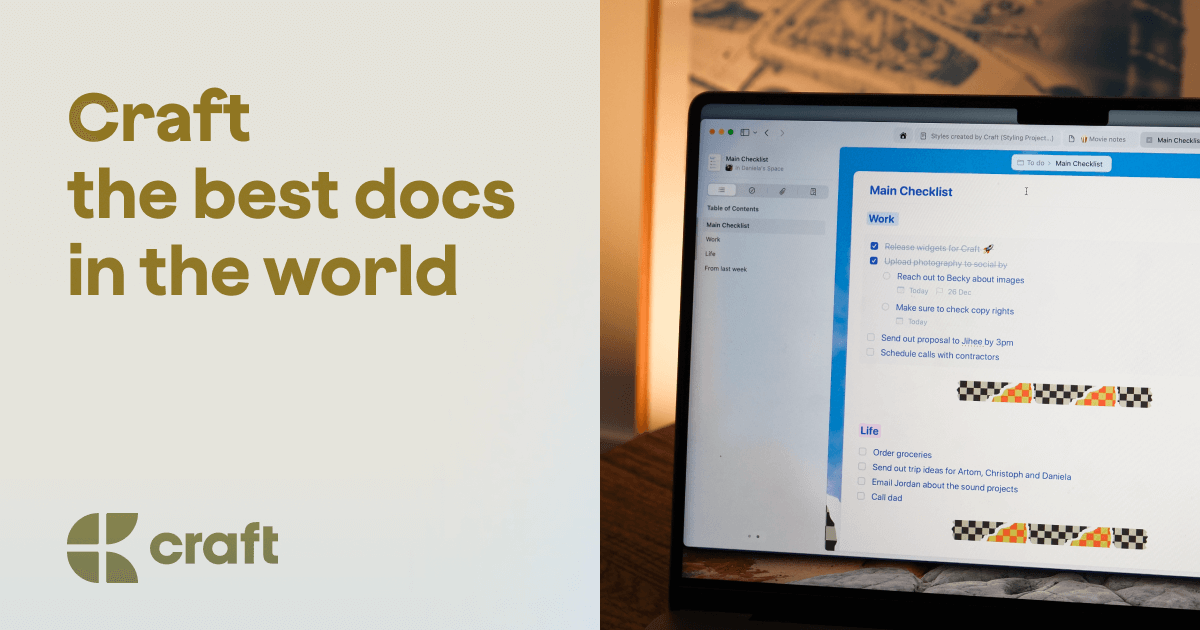
![word processor plugin usage [Zotero Documentation]](/_astro/default-web-thumbnail.B2yyVwMF.jpg)