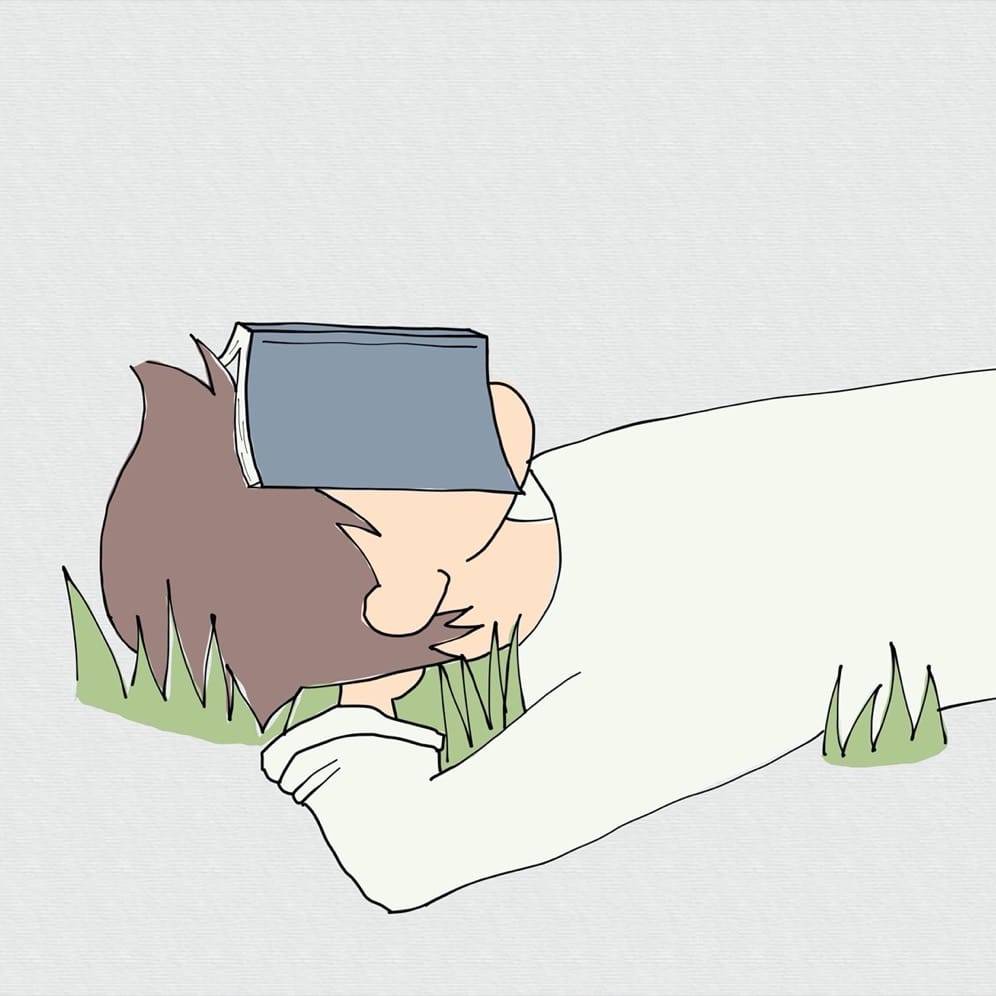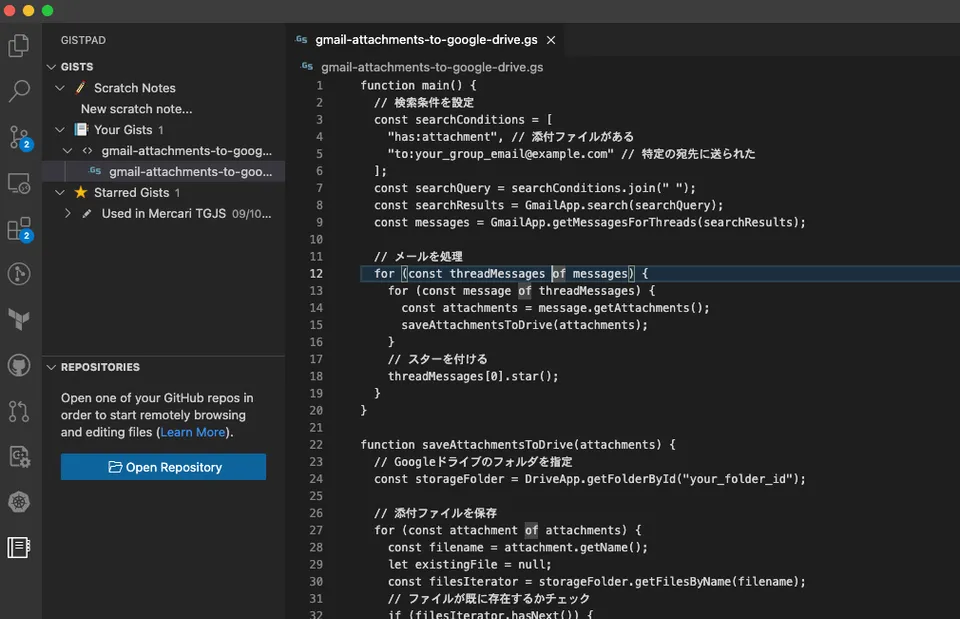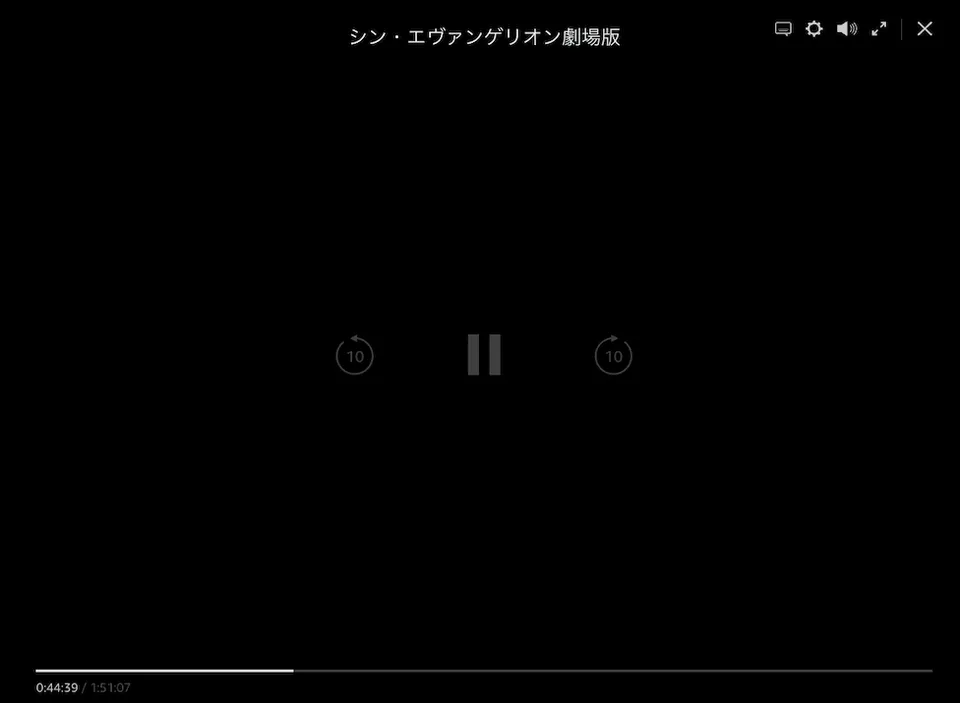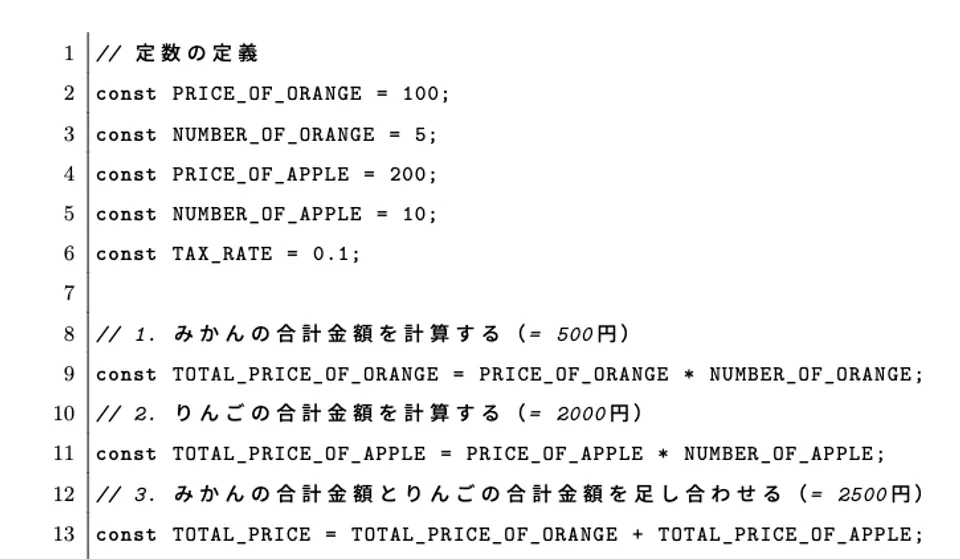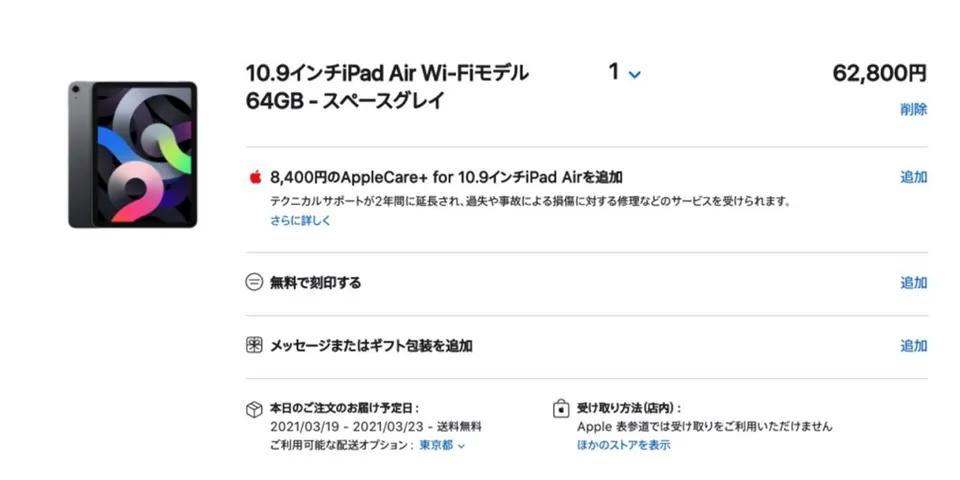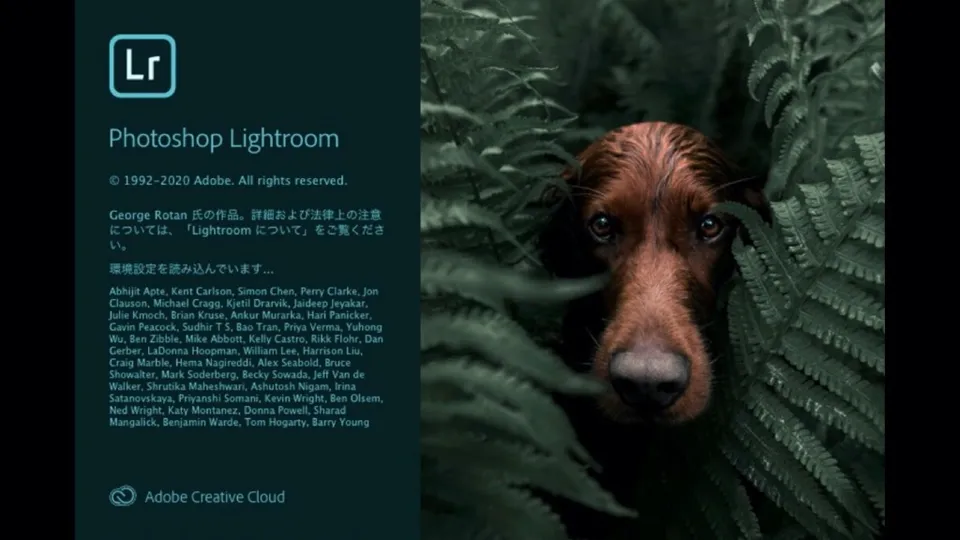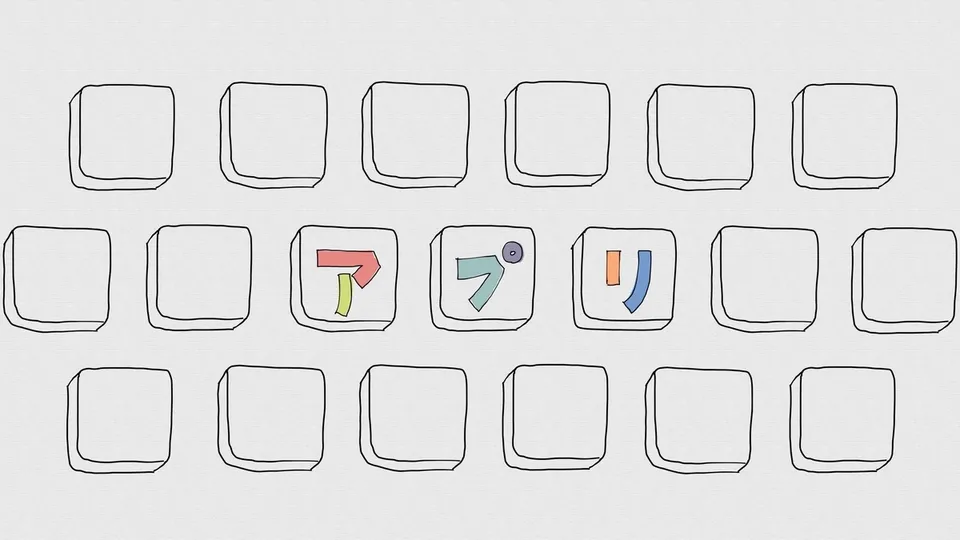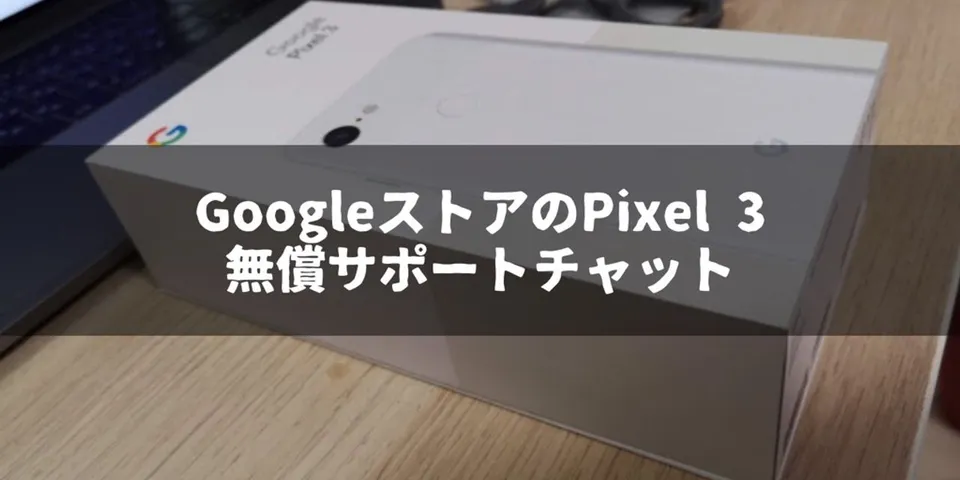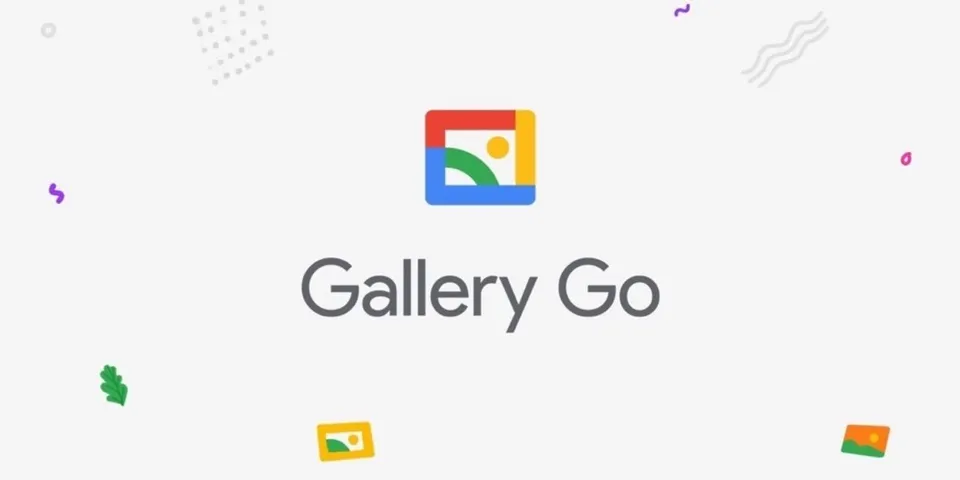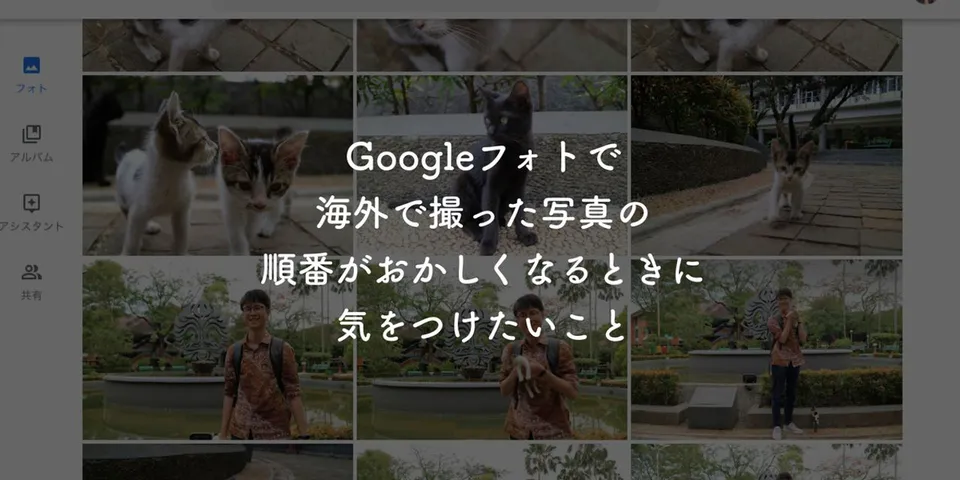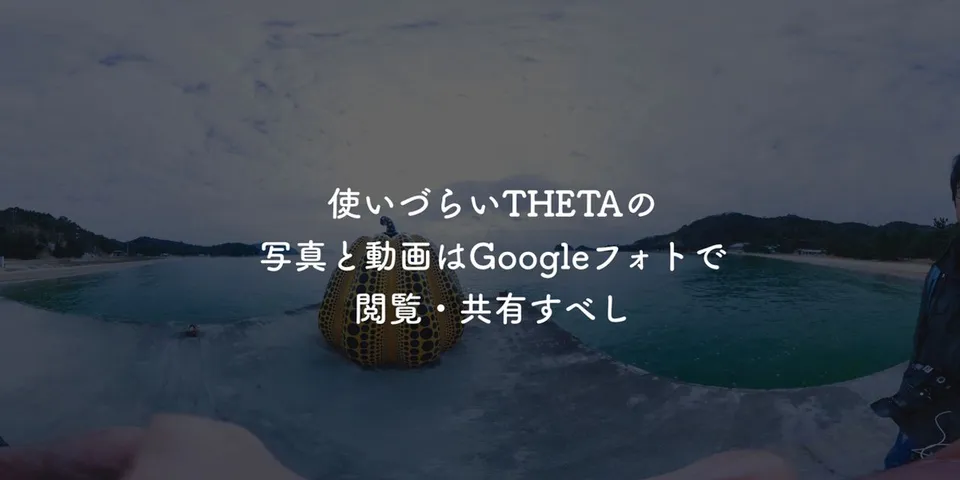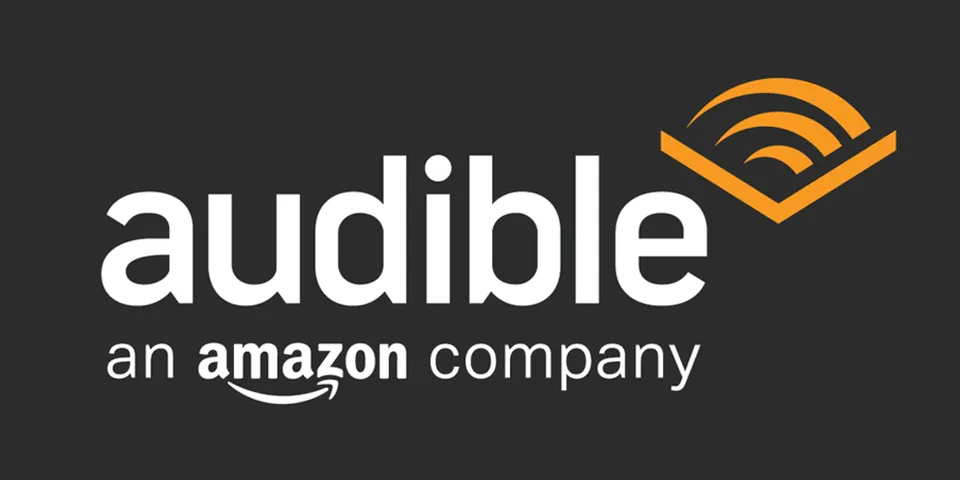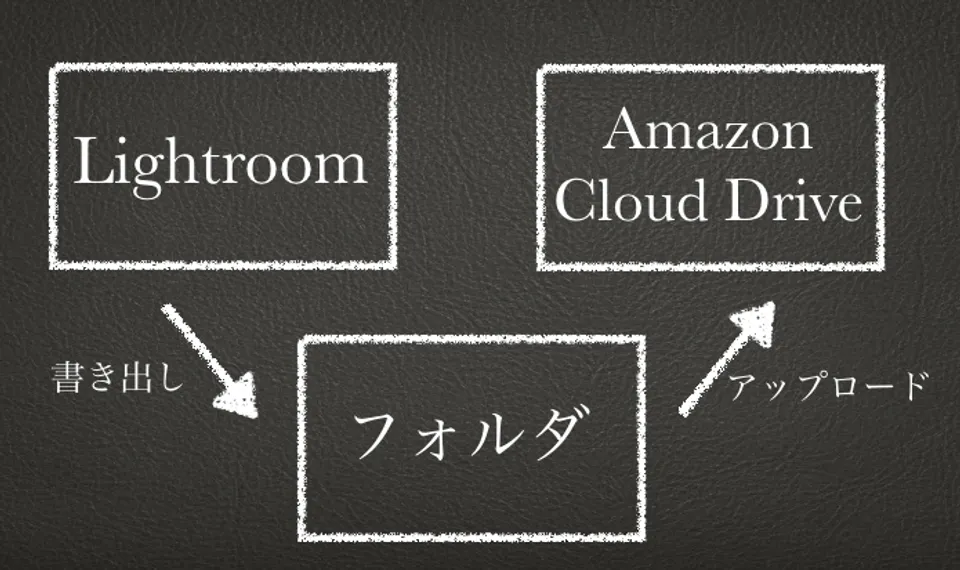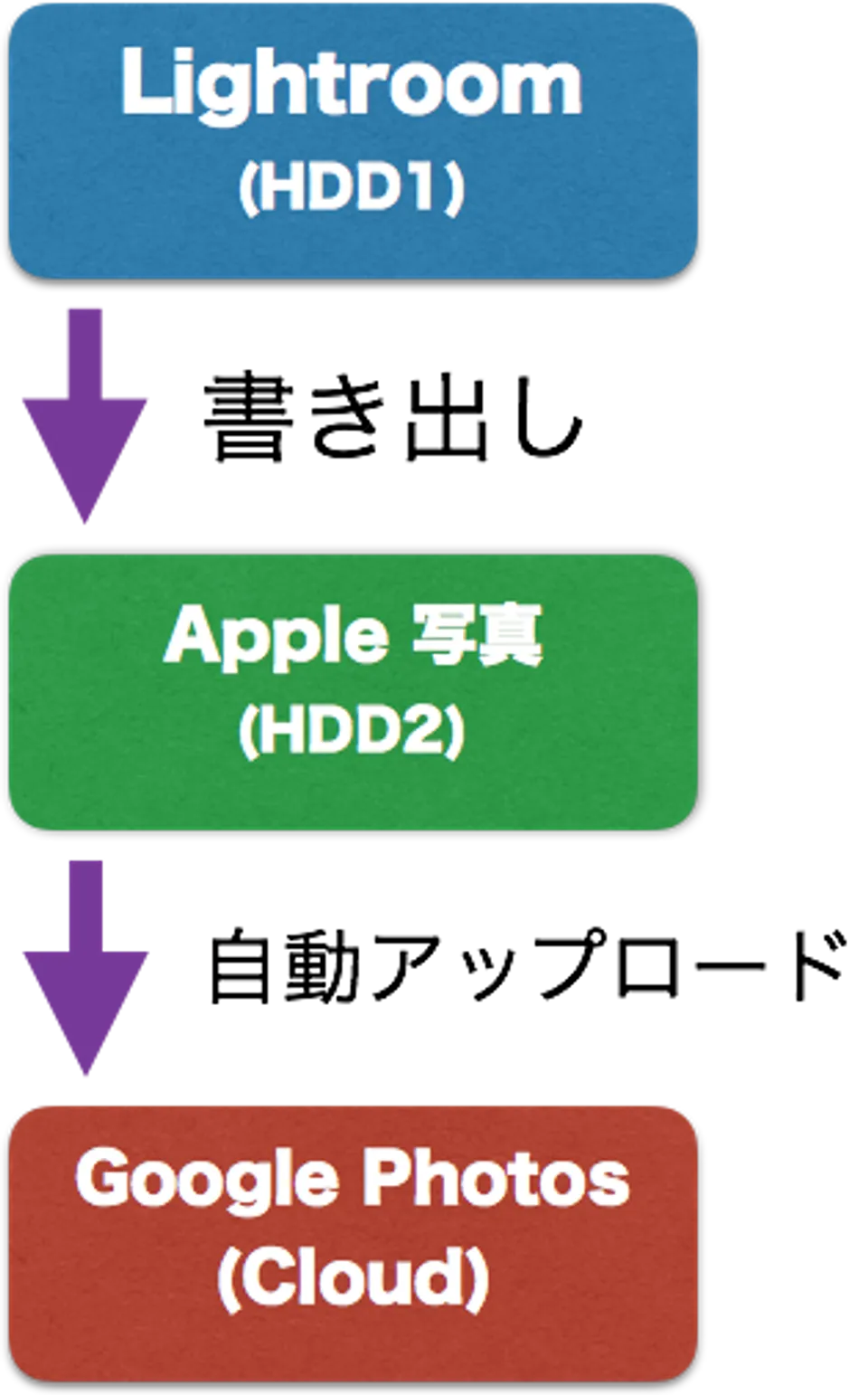
Macで写真管理!Lightroom・Apple写真・Googleフォトで簡単にバックアップを三重にする方法
こんにちは、今回は僕の写真管理の方法についてです。
僕は Mac を使っているので、Mac でのやり方の説明になりますが、Windows でも代用できる部分があるので、ぜひ参考にしていただければ幸いです。
はじめに
バックアップの必要性
写真を撮っている人が気を付けなければならないのは、PC や HDD の故障による写真データの破損です。デジタル化した結果、簡単に写真を管理できるようになりましたが、1つ間違えると一瞬ですべて消えてしまうのもデジタル化の一側面です。ですので、そうなる前に、日頃からバックアップをしておくことが重要です。
バックアップってめんどくさい?
とはいってもバックアップをいちいち取るのはめんどくさいという方も多いでしょう。僕自身もめんどくさくて、しばらくの間やっていませんでした。しかし、いよいよ写真も 5,6 年分溜まってくると、失くなる怖さというのも捨てきれなくなりました。
そして、実際にやってみると、ほとんど手間のかからない方法があるので、ここで紹介したいと思います。
バックアップに必要なもの
さきほども書いたとおり、Apple のソフトウェアを使う部分がありますが、代用できます。
ソフトウェア
-
Adobe Photoshop Lightroom
いわずと知れた Adobe の写真管理ソフト。これをメインとして使います。
-
Apple 写真
Mac には最初からインストールされている写真管理ソフト。サブ1として JPEG 写真の管理をします。ただ JPEG を管理しているだけなので、フォルダにそのまま保存することも、この他の写真管理ソフトを使うこともできます。ただし、下の Google Photos バックアップ が対応している方が手間がかからずに3つめのバックアップを取ることができます。
-
Google Photos Backup
無制限に写真をアップロードできる Google のクラウドサービスの自動バックアップ用のソフトウェア。サブ2として写真を管理します。クラウド上に写真をすべて保存しておくことで、出先で写真を確認したい、友達に見せたいなんてときにもすぐに探しだすことができます。
ハードウェア
-
(Mac)
Apple 写真を使う場合に必要です。Windows でももしかしたら代用できるソフトもあると思います。フォルダでそのまま管理でも最悪 OK です。
-
外付け HDD 2つ
僕は、PC 自体の HDD の容量が大きくなく、PC にはデータを置かないので、同じような方は HDD が2つ必要になります。しかし、1TB を超えるような HDD を PC に積んでいて、データもそこに入れている場合は、外付け HDD は1つで十分です。
写真管理の流れ
まず、実際の作業フローを図にすると下のようになります。
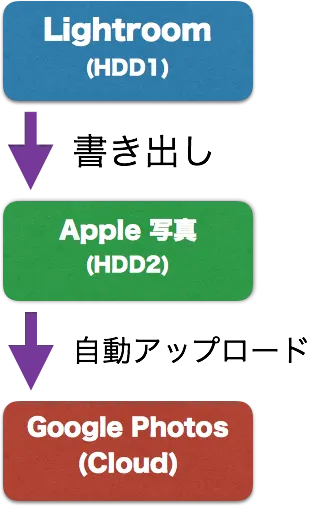
この形で三重にバックアップを取るということを頭に入れて下の詳細を読んでいただければと思います。
メイン(Lightroom)
使い方
Lightroom は写真編集+管理を行いますので、メインの扱いです**。保存場所は、PC に保存する場合は PC の HDD、外部に保存する人は1つ目の HDD です**。
RAW 画像の編集もできますし、カタログでの写真管理なので、膨大な写真を管理するにはもっとも有用だと思います。さらに、実際のデータはフォルダに管理されているので、用途に合わせてカタログは重複させて作ることもできるのは大きな利点です。
ですので、RAW 画像を含めたすべての写真は Lightroom で管理することをおすすめします。
しかし、RAW はメーカーによって形式が異なるので、どのソフトでも必ず開けるわけではありません。長期間保存することを考えると、いつのまにかそれを開けるソフトが世の中になくなっている場合もないわけではないので、RAW のみで保存することは得策ではありません。
そこで、JPEG に書き出して、別のソフトで管理します。ここでの書き出し内容がすべてバックアップされる形になるので、位置情報などのメタデータを付与する場合は、この前に忘れずにしておく必要があります。
【位置情報について】
書き出し
書き出しは至ってシンプルですが、書き出し先がポイントです! ここではLightroom のデータが保存されている場所とは違う HDD を選びましょう。先ほど PC に保存した人は別の HDD、外付け HDD に保存した人はもう 1 つの2つ目の HDD に保存しましょう。
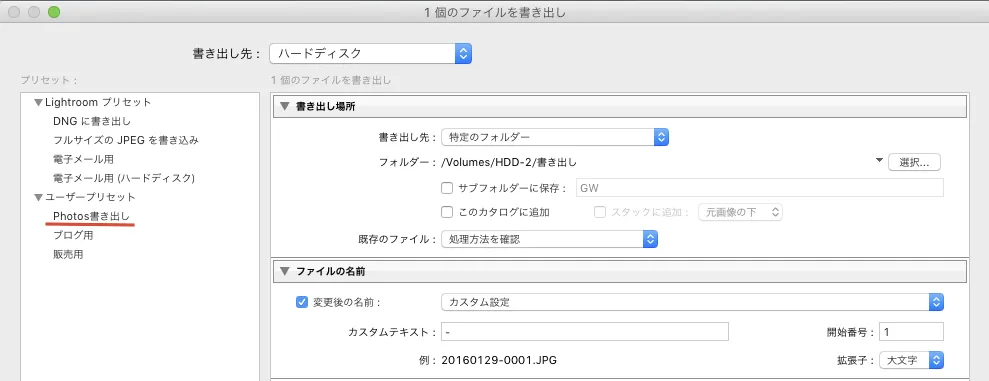
このとき、左の赤い下線のようにプリセットに登録しておくと、いちいち設定しなくて済むので簡単です。
また、ここでも作業の簡便化のためですが、書き出し画面の一番下に後処理に関する項目があります。
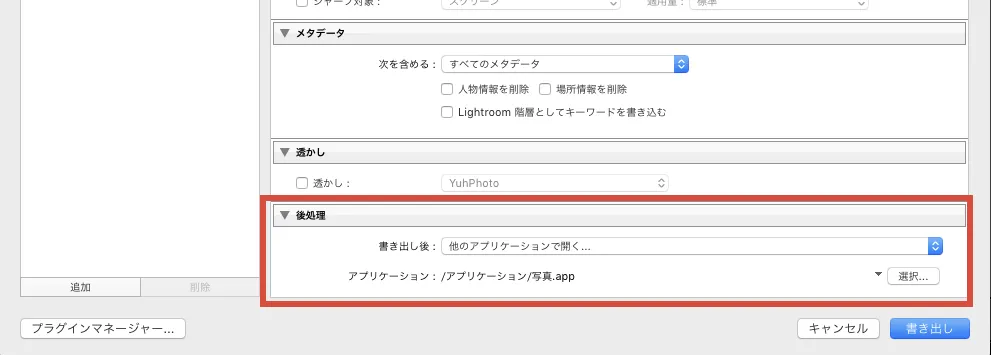
ここで、【他のアプリケーションで開く】を選択し、【写真.app】を選択しておくと、書き出し終了後、自動で書き出した写真を取り込む画面の状態で、【写真】が起動しますので、【写真】に書きだした JPEG ファイルを読みこませる作業が大変スムーズになります。
サブ1(写真)
上までの作業で、Lightroom の写真データがすでに、JPEG の状態で、【写真】に保存されていることになります。これで二重にバックアップが取れていることになります。
【写真】に書き出すことで、Apple 製品を使っている人にとっては、iPhone などに写真を同期できたりとさまざまな利点があるので、よいと思います。また、フォルダに直接保存する場合は、いちいち書き出す際にフォルダ分けをしなければならず手間になるので、この手間を省くために【写真】に入れてしまう方が得策だと思います。
そして実は、この【写真】でする作業は特にありません。次の設定をしてしまえば、【写真】に写真が追加された段階で、自動に三重目のバックアップがとられることになります! !
サブ2(Google Photos)
まずは、Google Photos のアカウントを作りましょう。その後に、Google Photos Backupというソフトウェアをダウンロードしましょう。
これは PC 内の指定のフォルダの写真を自動にアップロードして、Google Photos で管理できるというものなのですが、なんと【写真】のフォトライブラリもバックアップの対象として選択できます。
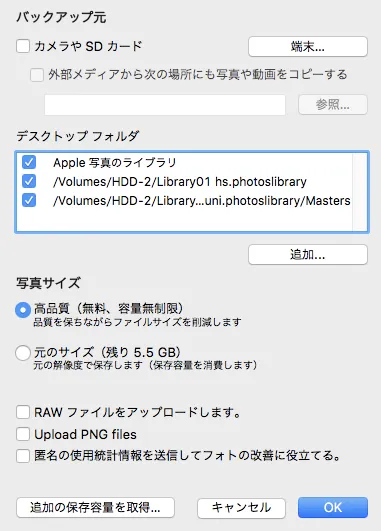
さらに、複数のライブラリを選択することもできるので、写真が多くいくつかのライブラリに分けた方も使うことができます。僕の場合は、高校のときと大学のときで分けています。4月から社会人になったときにまた新しいライブラリが増えることになると思います。
こうすることで、【写真】に写真が追加された段階で勝手にバックアップがとられるので、手間が一切かかりません。しかも、高品質(無料、容量無制限)を選択しておけば、解像度が多少落ちるものの、容量や金額を気にする必要は一切ありません。ファイルが圧縮されると言っても、16 メガピクセル以下はそのまま、16 メガピクセル以上は 16 メガピクセルに圧縮されるということなので、バックアップとしては十分以上なのではないでしょうか。
まとめ
このように個人的な方法を紹介しました。少しでも参考にしていただければと思います。
僕自身は、Mac ユーザーで Apple 製品が多いので、第二段階目の【写真】にこだわってしまいましたが、これを別の管理ソフトやフォルダにそのまま保存するほうが好きという方はそれでもいいのかもしれません。Google Photos バックアップ が対応している限りにおいてはどのようなサービスでもよいと思います。それであれば、Windows でも問題ないかもしれません。
バックアップの設定を早めにしておくことで、安心して且つストレスなく写真を管理していけると思います。ぜひ参考にしてみてください。